Shortcuts é um aplicativo no-code desenvolvido pela Apple e fornecido em seus sistemas operacionais iOS, iPadOS, macOS e watchOS. Ele permite que os usuários criem scripts com diferentes ações e os combinem em workflows.
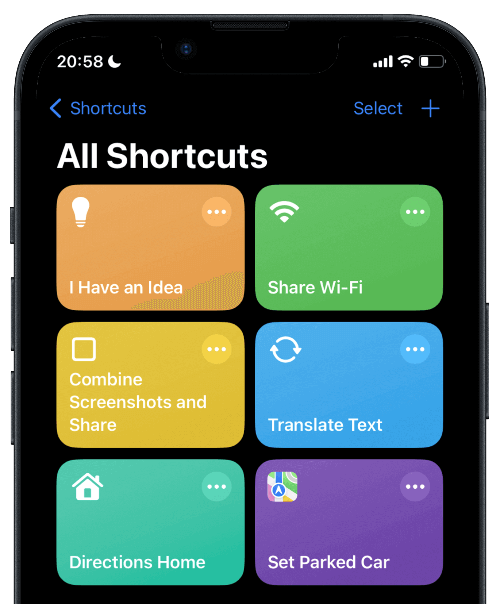 Exemplo de automações que você pode criar usando Shortcuts
Exemplo de automações que você pode criar usando Shortcuts
Para levar seus Shortcuts a um próximo nível e permitir integrações mais complexas, vou mostrar neste tutorial como escrever dados em uma planilha do Google Sheets a partir de um workflow do Shortcuts.
Arquitetura
Para esta solução, você precisará de um componente adicional: o Google Forms. O Google Forms fornecerá uma URL e, quando essa URL for acessada com os parâmetros corretos, ela adicionará automaticamente uma nova resposta ao formulário, esta resposta será adicionada como uma nova linha na planilha.
A imagem abaixo mostra como os diferentes componentes serão conectados.
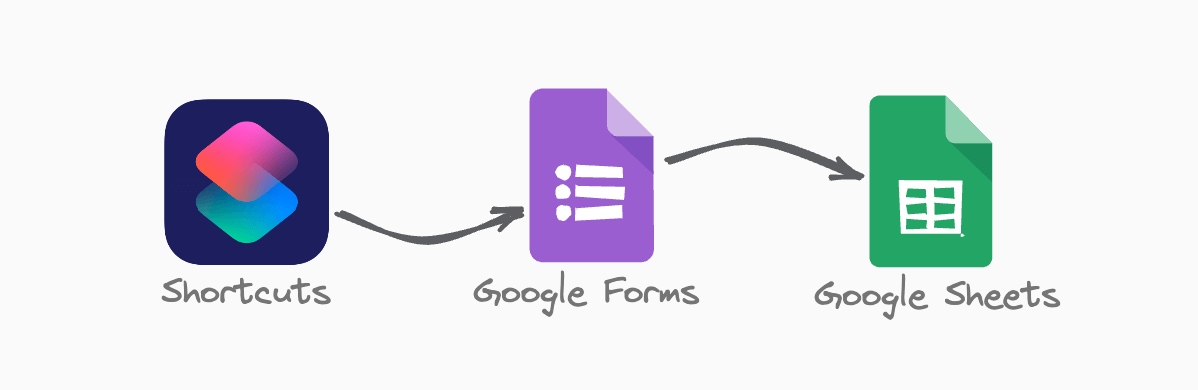 Um diagrama mostrando como os componentes serão conectados.
Um diagrama mostrando como os componentes serão conectados.
Implementação
1. Crie um formulário do Google
Para começar, criaremos um novo formulário no Google. Certifique-se de estar conectado à sua conta do Google. Em seguida, para criar um novo formulário, visite o Google Forms e clique em Criar novo formulário no canto inferior direito.
Na nova página do formulário, defina um nome para o seu formulário e adicione as perguntas que deseja preencher com o Shortcuts. Cada pergunta corresponderá a uma coluna diferente na planilha.
Para este tutorial, criei um formulário com duas perguntas. O objetivo do projeto de exemplo é coletar ideias e atribuir uma pontuação a cada uma.
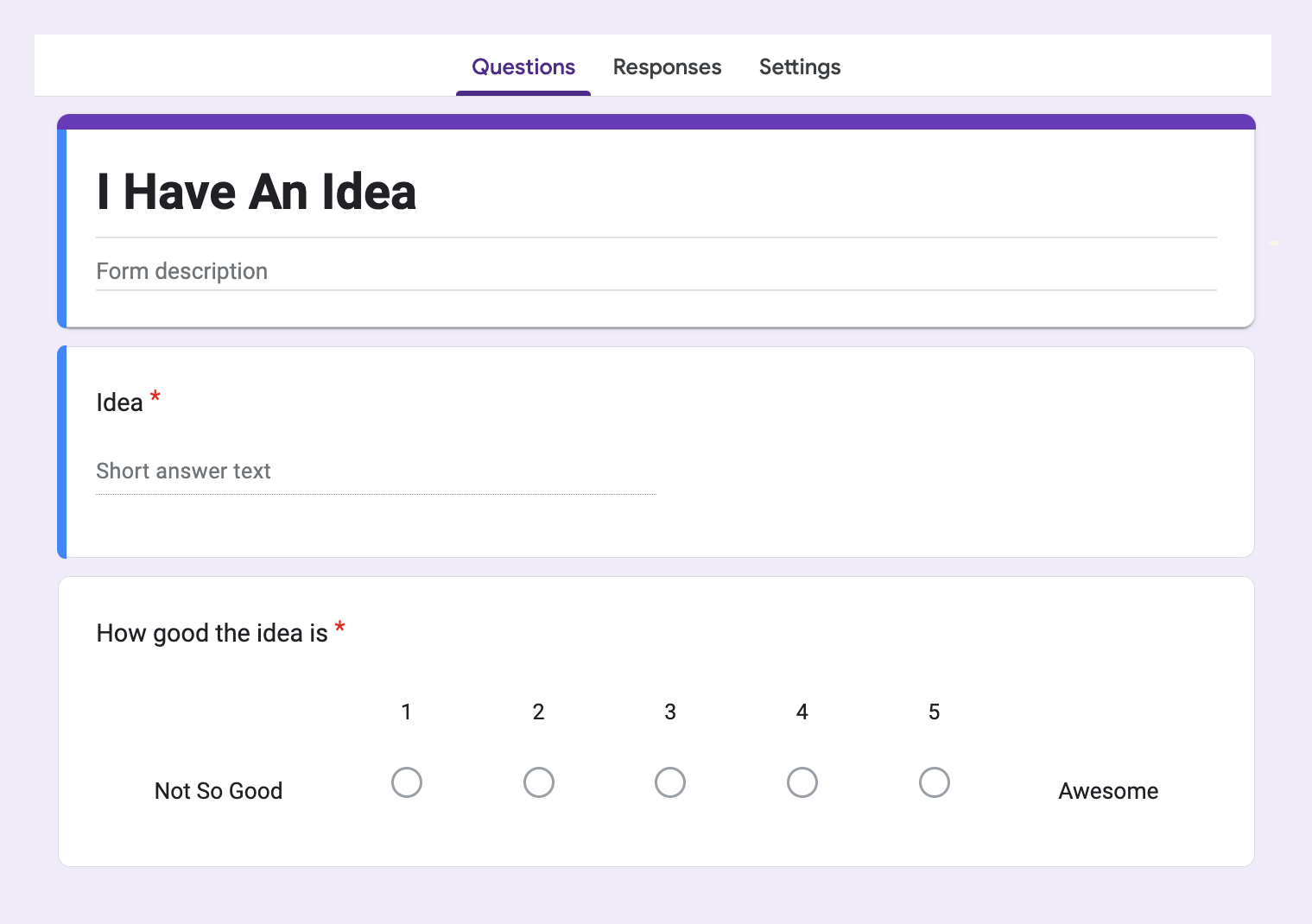 Formulário contendo as perguntas que serão preenchidas pelo workflow do Shortcuts.
Formulário contendo as perguntas que serão preenchidas pelo workflow do Shortcuts.
Para garantir que as respostas serão gravadas corretamente no Google Sheets, abra a guia Respostas e clique em Link to Sheets. Uma janela pop-up aparecerá, onde você pode selecionar o nome da planilha desejada e, em seguida, confirmar sua escolha.
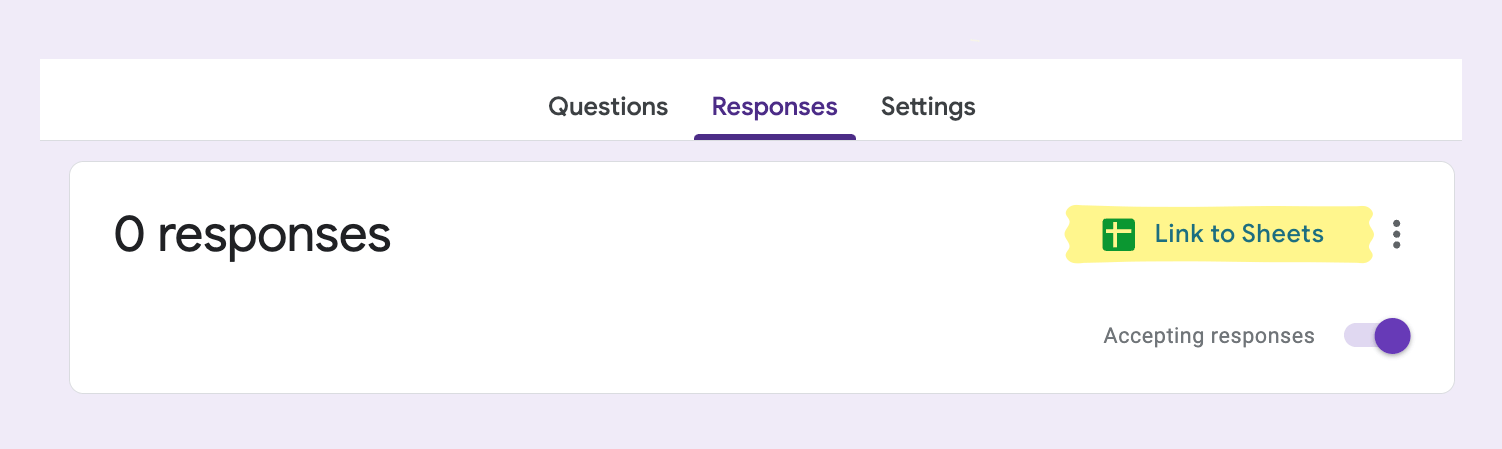 Como criar uma planilha para o seu formulário
Como criar uma planilha para o seu formulário
Depois de concluir essas etapas, o aplicativo Google Sheets será aberto, exibindo uma nova planilha com uma coluna para cada pergunta do seu formulário.
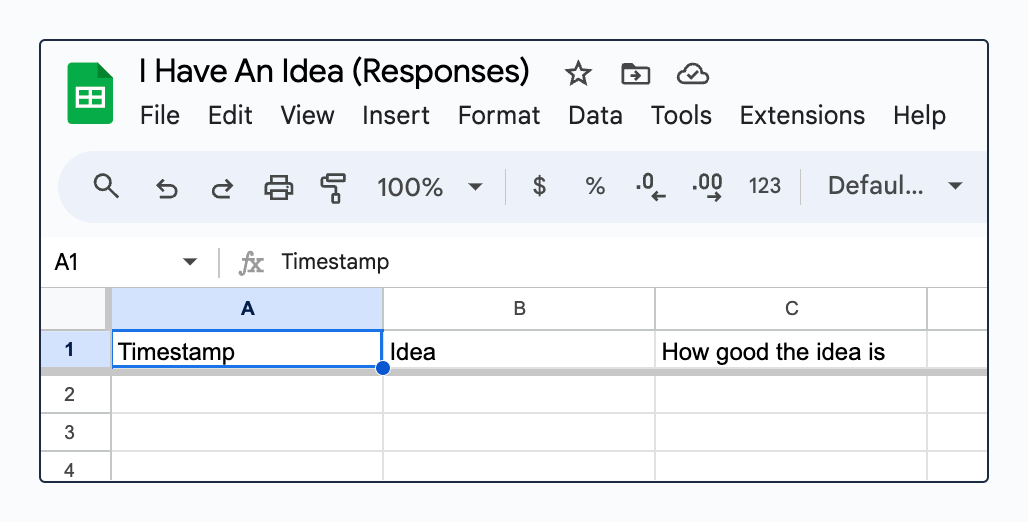 Exemplo de como a planilha aparecerá.
Exemplo de como a planilha aparecerá.
2. Exponha o link do formulário
Agora que o formulário e a planilha estão configurados, o próximo passo é gerar o link usado para enviar respostas ao formulário.
Retorne ao Google Forms e clique nos três pontos no canto superior direito para abrir um pop-up. Em seguida, selecione Obter link pré-preenchido.
Essa ação abrirá uma nova aba. Nesta aba, insira alguns dados fictícios nos campos e clique em Obter link.
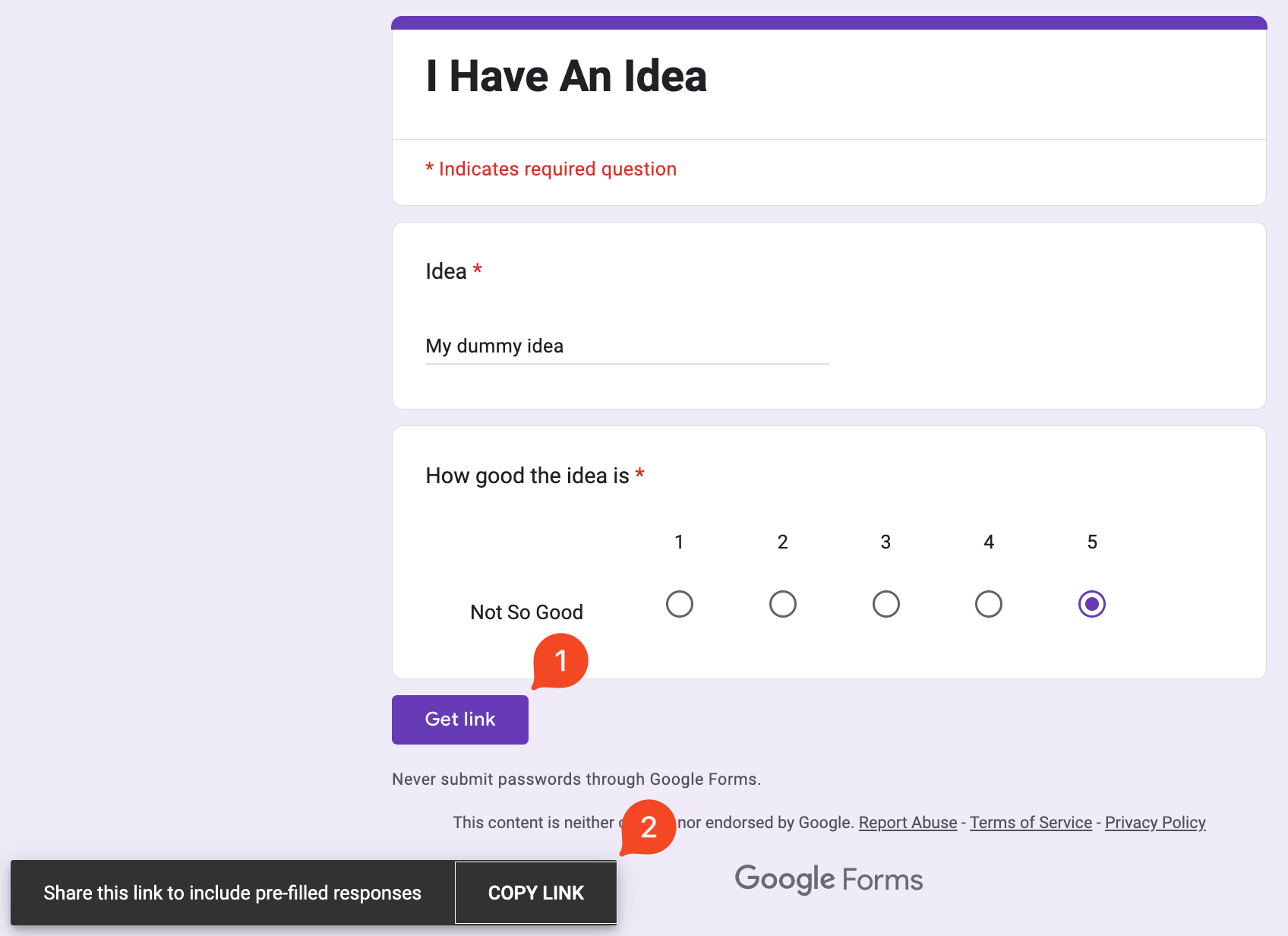 Como gerar e copiar um link pré-preenchido.
Como gerar e copiar um link pré-preenchido.
O link que você copiou terá uma estrutura semelhante à mostrada abaixo.
 As seções de um link pré-preenchido.
As seções de um link pré-preenchido.
Antes de podermos usar este link no workflow do Shortcuts, precisamos fazer duas pequenas alterações.
1. Substitua viewform por formResponse
2. Adicione &submit=Submit no final do URL
Ao fazer essas alterações, seu URL adicionará automaticamente uma nova resposta ao formulário quando acessado.
Meu URL agora ficou assim:
https://docs.google.com/forms/d/e/1FAIpQLSdJE5Hvc8b_rZloKiXxNMKBvOIZ1LraqYCZ54Lr5UF2AMnatg/formResponse?usp=pp_url&entry.1008307062=My+dummy+idea&entry.1273040662=5&submit=Submit
Se você abrir o link agora, verá uma página exibindo a mensagem Sua resposta foi registrada. Além disso, você encontrará uma nova entrada na planilha.
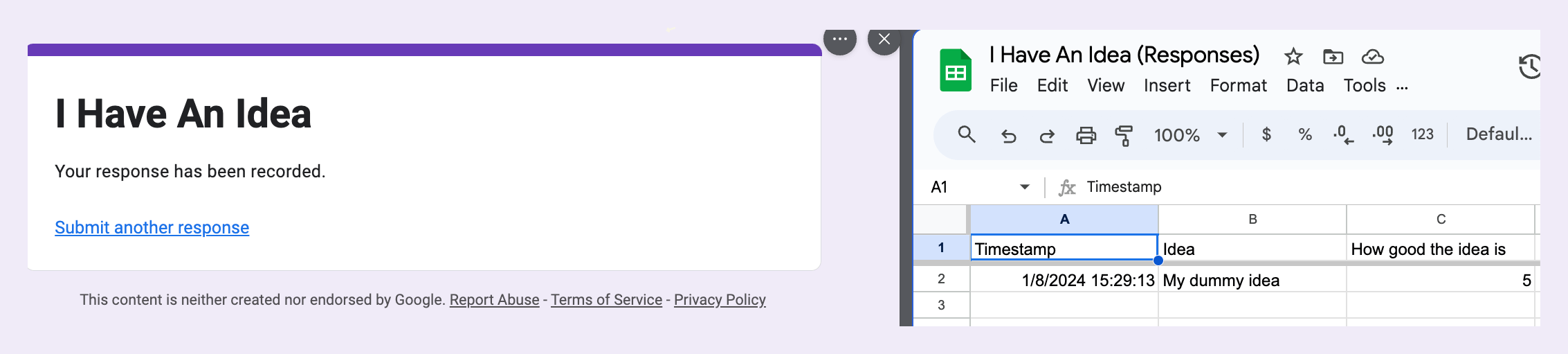 O resultado depois que uma nova ideia é adicionada.
O resultado depois que uma nova ideia é adicionada.
3. Criando o workflow do Shortcuts
A imagem abaixo mostra como criar um workflow do Shortcuts que solicita ao usuário as entradas e, em seguida, chama o URL com essas entradas para adicionar uma nova resposta ao formulário.
Se você estiver interessado em clonar este Shortcut, poderá encontrá-lo disponível no iCloud.
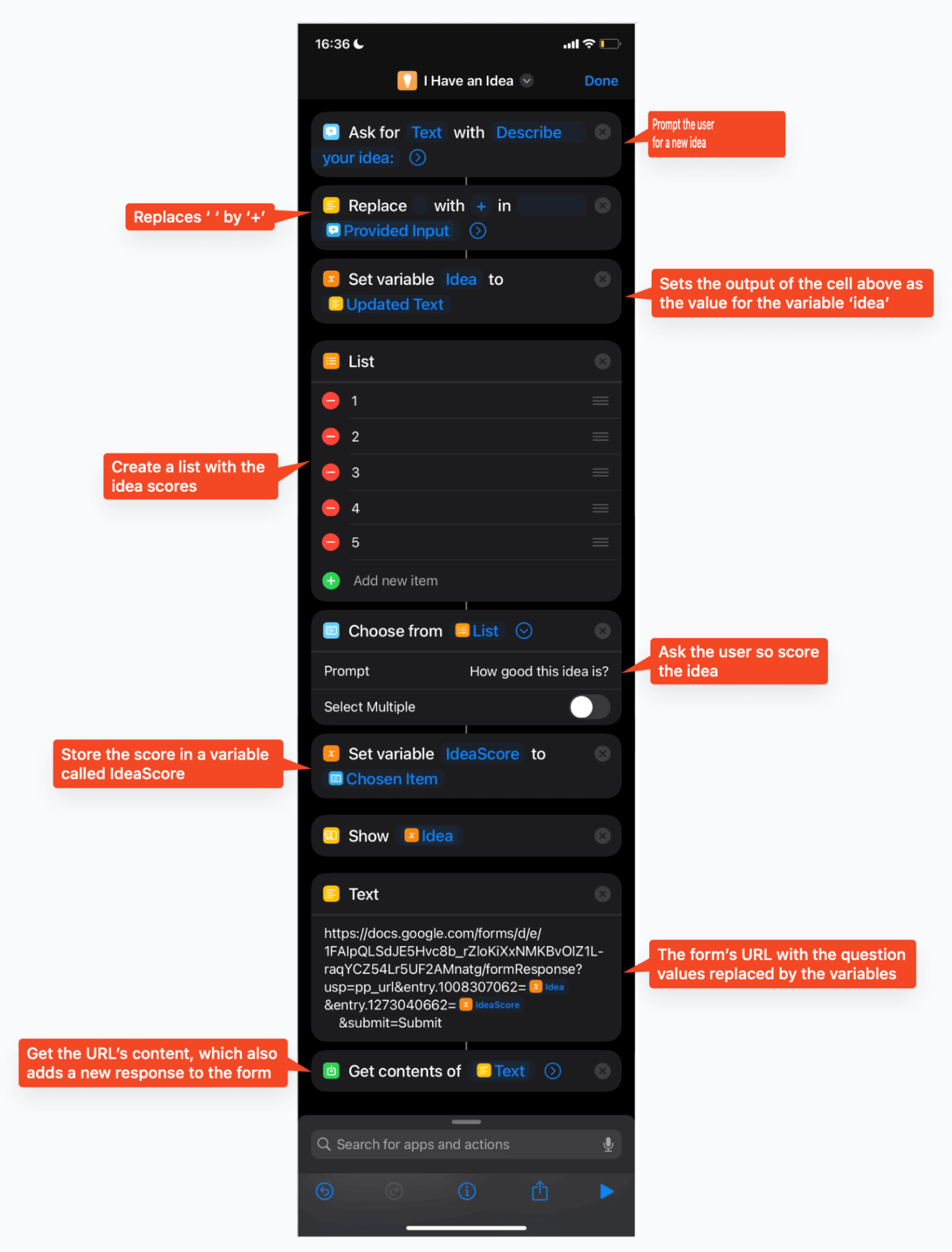 Workflow completo com todas as etapas.
Workflow completo com todas as etapas.
4. Testando o workflow
O gif abaixo mostra como o workflow se comporta quando executado. Na primeira vez que é executado, ele solicitará a descrição da ideia e a pontuação. Em seguida, ele chamará o URL com essas entradas, adicionando uma nova resposta ao formulário.
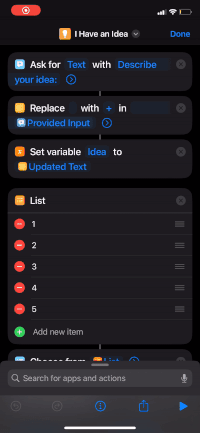 O resultado depois que uma nova ideia é adicionada.
O resultado depois que uma nova ideia é adicionada.
Antes de concluir, preciso mencionar que qualquer pessoa com acesso ao URL do seu formulário poderá adicionar novas linhas à planilha. Isso pode ser um problema se você planeja usar esse Shortcut em um ambiente mais estrito.
Referências
senatorforlife no Reddit
Conclusão
Neste tutorial, combinamos a simplicidade do Shortcuts da Apple com a praticidade do Google Sheets, usando o Google Forms como ponte.
Esse método abre um mundo de possibilidades tanto para organização pessoal quanto para manipulação de dados profissionais, e espero que você possa encontrar um bom uso para ele.
E também espero que você tenha gostado deste tutorial. Nos vemos no próximo 👋

